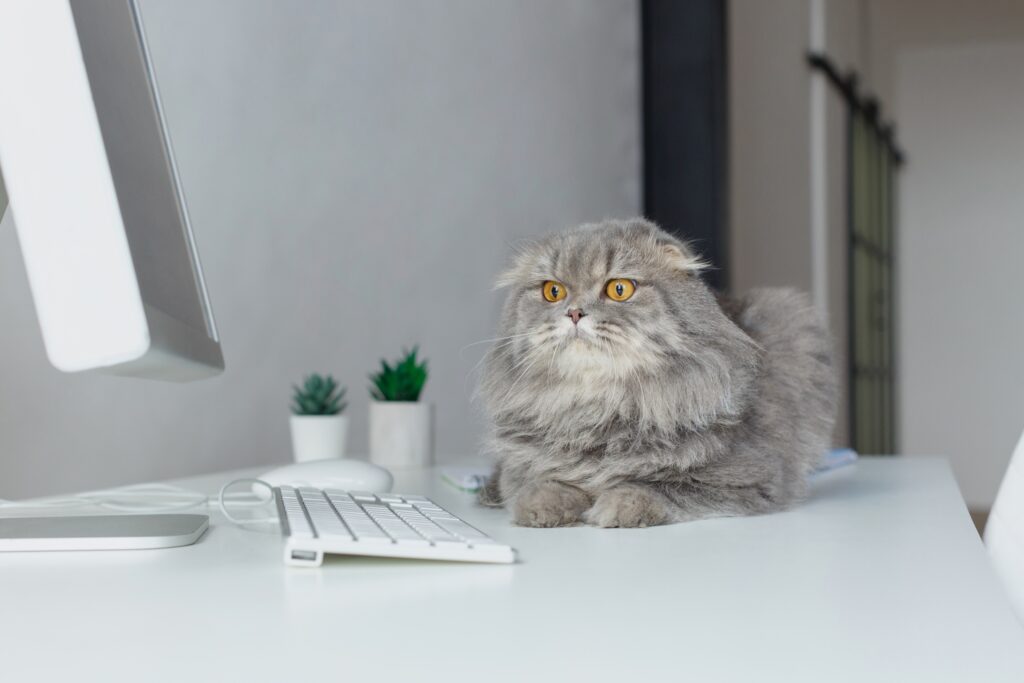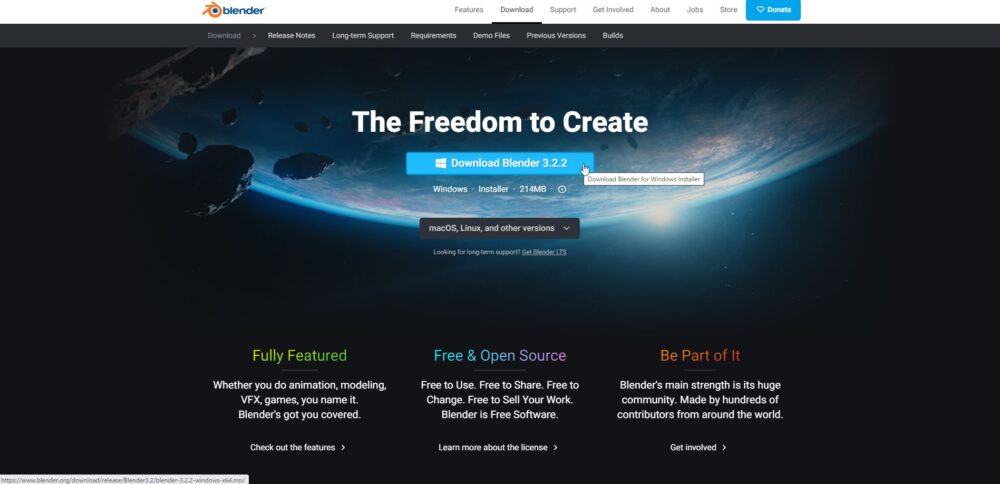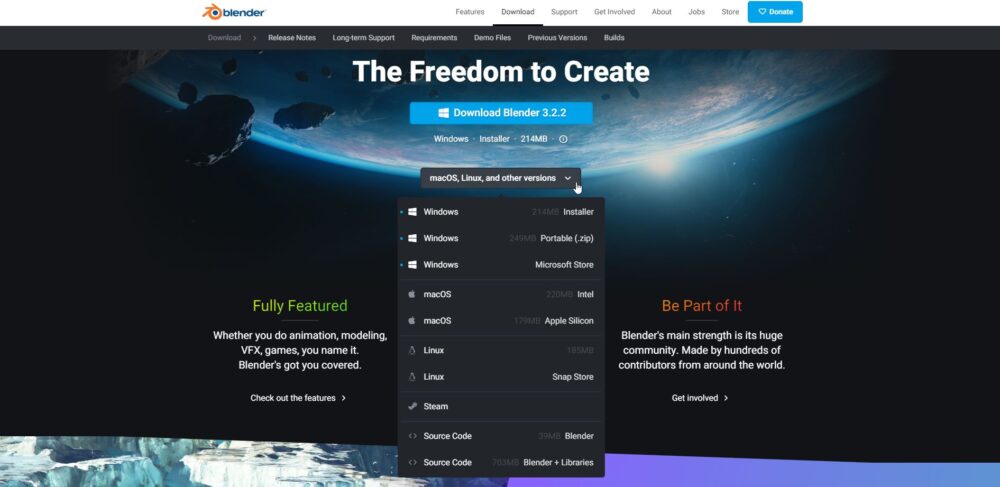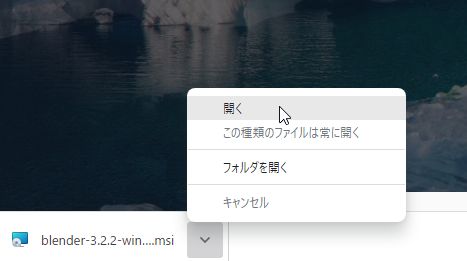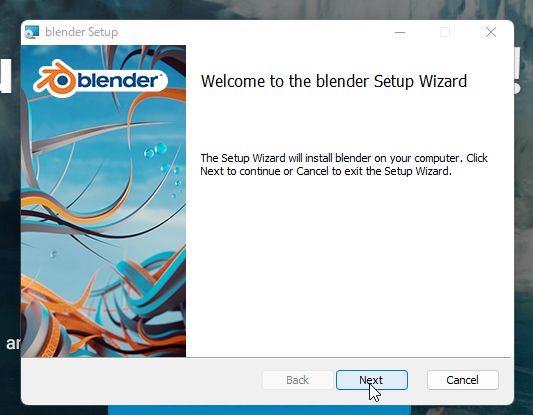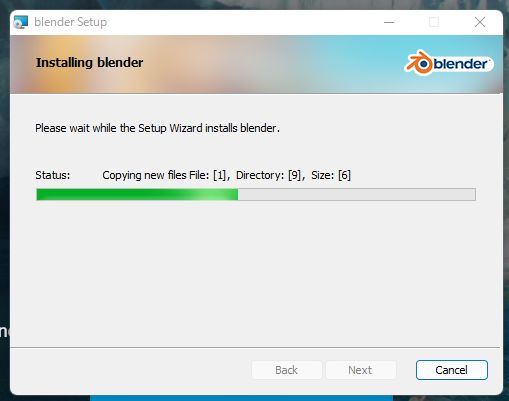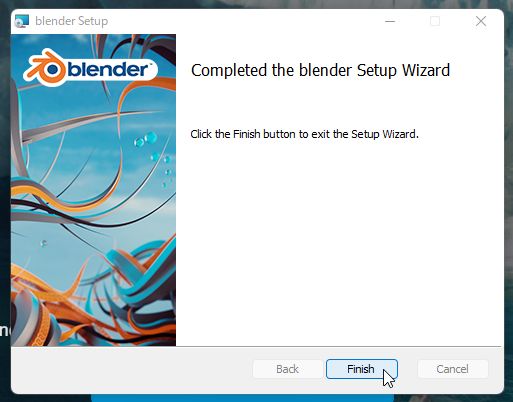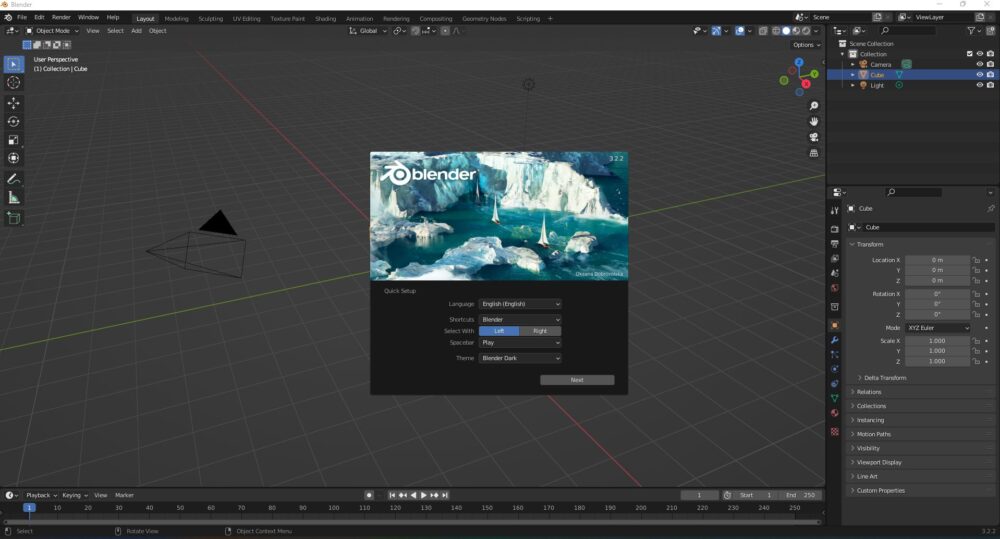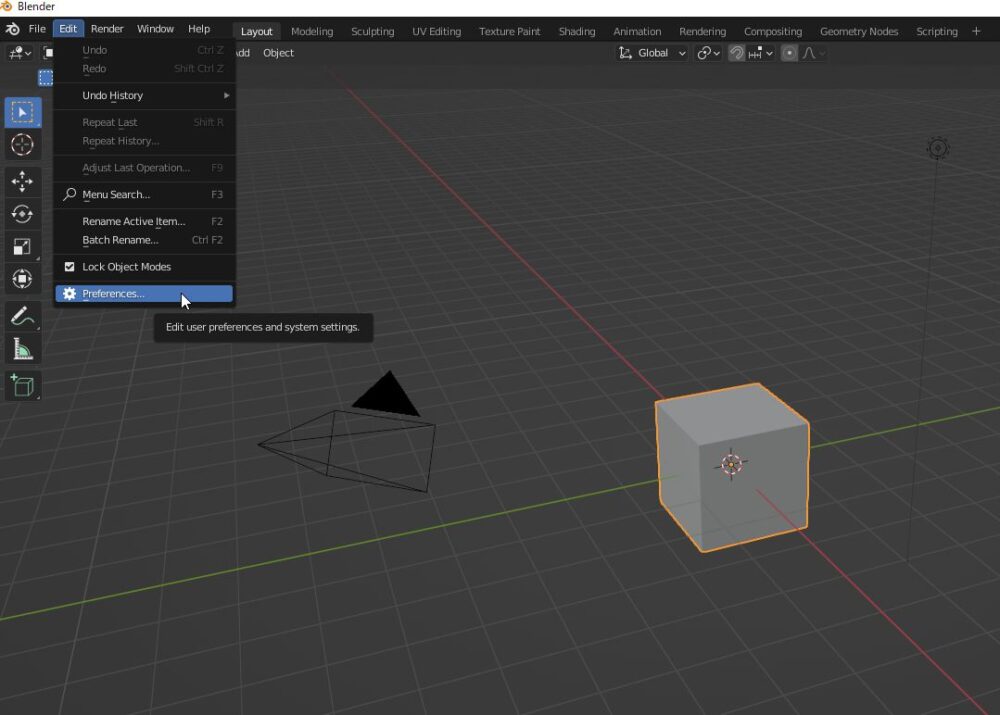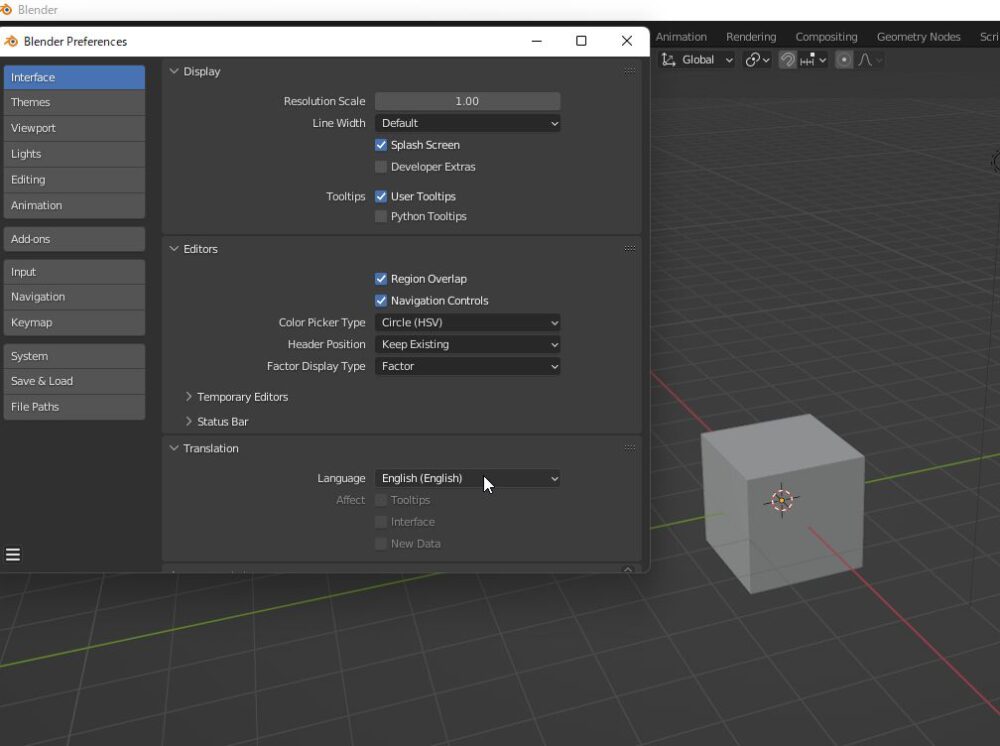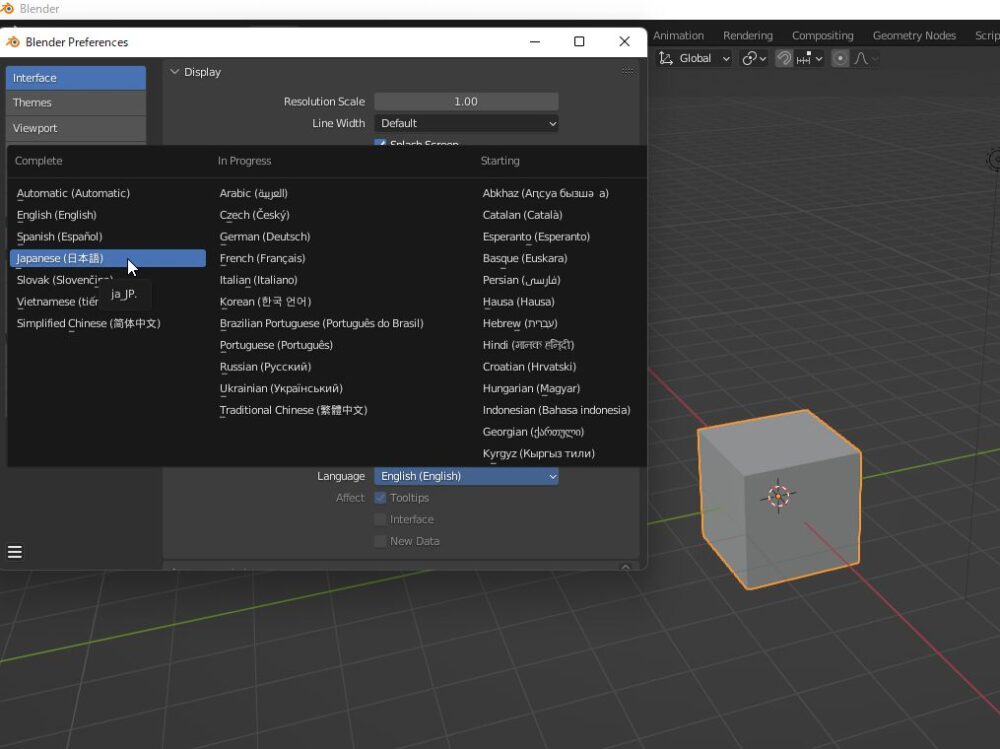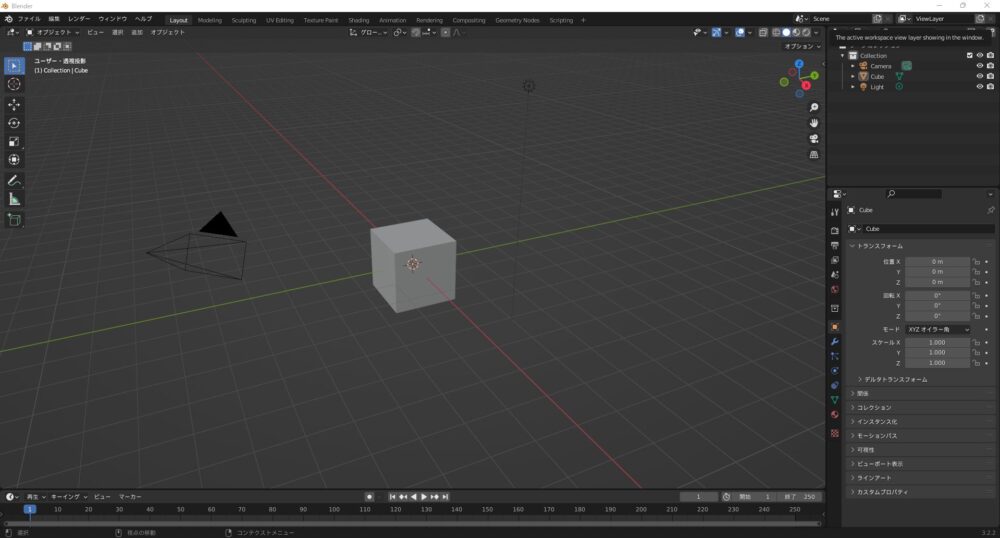「3DCGで映像制作をしたい!」
高価な業務用3DCGソフトであるMayaや3dsMAXに匹敵する機能をそなえているのに、“無料”で使える『Blender』 !
Blenderさえあれば、PV(プロモーションビデオ)だって作り放題です。
なんといってもBlenderひとつでモデリングからアニメーションまですべてがカバーできる上、ゲームエンジンUnity(ユニティ)とだって連携できるのですから。
でも、まずはパソコンへのインストール。
Blenderをパソコンへインストールして使えるようにしないとなりませんね。
そこで今回は、Blenderをパソコンへインストールする方法を、図入りでわかりやすく 解説します!
また、「インストールしたのになぜか起動しない(泣)」なんていう場合の対処法も紹介しますので、ぜひ参考にしてください。


最新版Blenderをインストールしよう!
ここではBlenderの日本版公式サイトから、ソフトの最新版をダウンロードしてインストールする方法を解説していきます。
5分もあればインストールまで完了しますよ。
では、一緒にやってみましょう!
まずはダウンロードをしよう
参照:Blender公式サイト
こちらがBlenderの日本版公式サイトです。
左側にある「クイックリンク」のすぐ下に「Blenderのダウンロード」があります ね。
マウスカーソルで指しているところです。
ここをクリックすると、Blenderの最新版をダウンロードできるページへ行くことができます。
クリックしてみましょう。
参照:Blender公式サイト
ここで最新版をダウンロードできます!
現在(2022年8月)での最新版はVer.3.22です。
Windowsパソコンへのインストールなら、青い帯のところをクリックしてソフトをダウンロードしましょう。
MacやLinuxの場合は、青帯の下の黒帯のところをクリックして、ダウンロードの選択肢を出してくださいね。
この記事ではWindowsパソコンへのインストールを解説していきます。
参照:Blender公式サイト
これがMacやLinux用Blenderをダウンロードするときの画面です。
次はインストールです
ダウンロードが終了したら、パソコンのタスクバーに表示されているインストーラーの下矢印をクリックしましょう。
すると左の図のように新たなウィンドウが開きますので、一番上の「開く」をクリックします。
自動的にインストールが始まります よ。
この画面が出たら「Next」をクリックします。
あとは下図のように、順に「Next」をクリックして行くと「Install」になりますので、クリックしましょう。
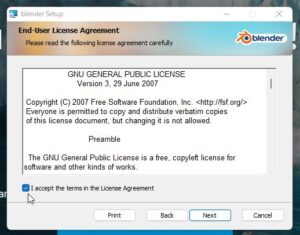 |
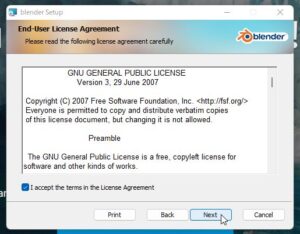 |
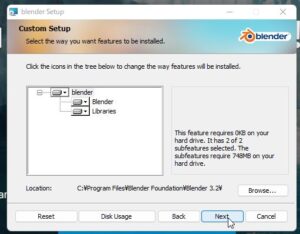 |
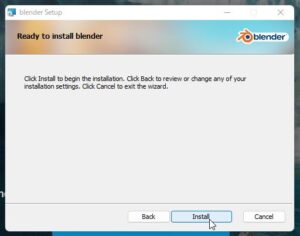 |
Blender最新版のインストールが始まります。
この画面が出たら、「Finish」をクリックしましょう。
これでBlenderのインストールは無事に終了です ♪
Blenderを日本語にしよう!


Blenderは、インストールしたばかりだと英語のインターフェイスになっています。
これでは使いづらいですので、日本語に直しましょう!
Blenderの設定から簡単にできますよ。
Blenderを起動すると、このようにスプラッシュ画面が真ん中にありますが、画面のどこかをクリックすると消えてくれますので大丈夫ですよ。
メニューをはじめ、インターフェイスはすべて英語です。
これを日本語表示にしていきましょう。
Blenderの上部メニューから「Edit」をクリックリします。
すると新しいメニューが表示されますので、一番下の「Preference」をクリックしてください。
またまた新しいウィンドウが開きますので、そのウィンドウの下部にある「Language」をクリックします。
現在はEnglishになっているのが分かると思います。
またまたまた、新しいウィンドウが開きますので、そのウィンドウの左側にある「Japanese(日本語)」をクリックします。
するとその瞬間にインターフェイスが日本語に切り替わりますよ。
あとはウィンドウの右上にある「✕」をクリックして閉じればOKです。
Blenderのインターフェイスは、無事に使いやすい日本語表示に変わりました!


Blenderってどんなソフトなの?機能やサポートファイル、動作環境を紹介
Blenderの最大の特徴は、なんといっても無料であるのに高機能であること !それに尽きます。
近年映画やTVでさかんに使われている業務用の3DCGソフトなど、とても個人で手の出せるような値段ではありません。
でも、個人でモデリングをしたり、映像を作ったりしてみたい!という人はたくさんいます。
Blenderはそんな人たちの願いを叶えるフリーソフトウェアといえるでしょう。
なにしろ、可愛らしいマスコットキャラからリアルな人物、動物、建物、乗り物などはいうに及ばず、ファンタジーに出てくるような妖精やモンスターまで、アイディア次第で何でもモデリングできる上、それを動かしてアニメーションも作れるのですから。
近年のCG映画制作では、Blenderも積極的にとり入れられています。
Blender使用例:映画『Next Gen(ネクストロボ)』(2018年作品)
参考:ANIM SQUARE
Blenderの歴史
そんなBlenderは、もともとは2000年代の初めにオランダの映像制作会社が内製ツールとして使用していたソフトウェアでした。
その後、NaN社が開発を引き継ぎ、有償版のBlender Publisherと無償版のBlenderとして提供。使いやすさと高機能でアマチュアCG製作者に人気のあるソフトウェアでした。
2002年、提供元のNaN社が倒産。
しかし、Blenderが失われるのをきらった有志たちがソースコードを買い取り、オープンソースソフトウェアとして開発が続行されたのです。
2003年、フリーソフトウェアとして始めての、バージョン2.26が発表されました。
それから今日まで、頻繁なバージョンアップを経てさまざまな機能が追加され、業務用3DCGソフトウェアにも劣らない高機能を誇るフリーの総合3DCGソフトウェア として、人々に広まっています。

ちょっと、ひと休みにゃん
Blenderの主な機能
Blenderの主な機能には、次のようなものがあります。
- モデリング
- リギング
- アニメーション
- 物理シミュレーション
- ライティング
- テクスチャマッピング
- モーショントラッキング
- レンダリング
- 動画編集
- 他ファイル形式のインポート・エクスポート機能
- ゲームエンジンUnity(ユニティ)との連携
- VRエンジンUnreal Engineとの連携
特にレンダリングには、高価な有償ソフトでもオプション扱いになるような、アニメ調のレンダリングを可能にする“トゥーンレンダリング”が標準で装備されています。
また、レンダリングサービスとの連携よって、クラウドレンダリングさえ可能にしています。
Blenderがサポートしているファイル
Blenderのインポート・エクスポート機能によってサポートされるファイルは、以下のものです。
【3Dファイル】
- 3D Studio(3DS)
- Filmbox(FBX)
- Autodesk(DXF)
- SVG
- STL(3D印刷用)
- VRML
- X3D
- その他
【画像ファイル】
- JPEG/JPEG2000
- PNG
- TARGA
- OpenEXR
- DPX
- その他
【ビデオファイル】
- AVI
- MPEG
- Quicktime
- その他
3Dファイルのインポート・エクスポート機能は、異なる3Dソフトウェア間でのやり取りに使われます。
また、画像ファイルのインポートは、Blenderでモデリングする際の下絵の挿入などに必要 な機能です。
Blenderの動作環境を紹介
これは、Blenderが公式に発表している、ソフトを動作させる上での必要最低限の動作環境です。
これより低いスペックのパソコンでは、Blenderの動作は保証されていません。
Blenderが公式に推奨する動作環境です。
もちろんこれ以上の性能のパソコンなら、問題はありません。
Blenderが起動しないときの対処方は?
手順通りにインストールしたのに、なぜかBlenderが起動しない、また一瞬起動してもすぐに終了してしまう場合があります。
この現象は、“opengl32.dll ”が足りないときに起きる事が多いのです。
以下のサイトから“opengl32.dll ”をダウンロードして、blender.exeと同じディレクトリに入れてパソコンを再起動してみてください。
多くの場合はこれでBlenderは正常に起動します。

ちょっとひと休みにゃん
まとめ
個人でモデリングしたり、映像制作したりしようとする人にとっては“神”ともいえるほどのソフトウェアBlender。
無料で使える上、高機能有償ソフトウェアに匹敵する機能をそなえているとなれば、それも納得です。
もちろんBlenderを使いこなすためには、それなりの努力が必要です。
でもその前に、パソコンにきちんとインストールして使えるようにしないとなりませんね。
今回はBlenderのインストール方法を、図入りでわかりやすく解説しました。
また、きちんとインストールしたのに正常に起動しないときの対策方も紹介しています。
Blenderは個人の可能性を無限に広げてくれるソフトウェアです。
きちんとインストールして、自己表現のツールのひとつとして活用したいですね。