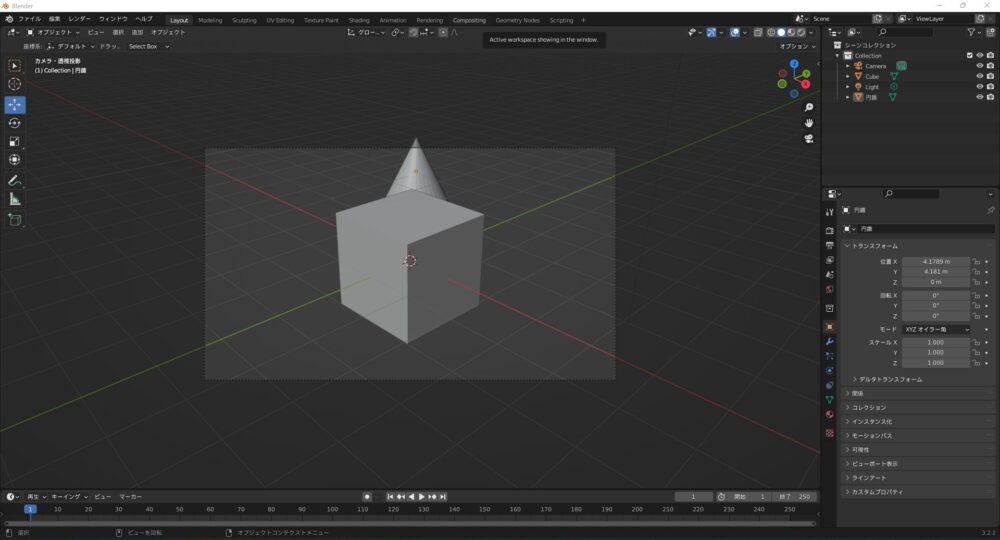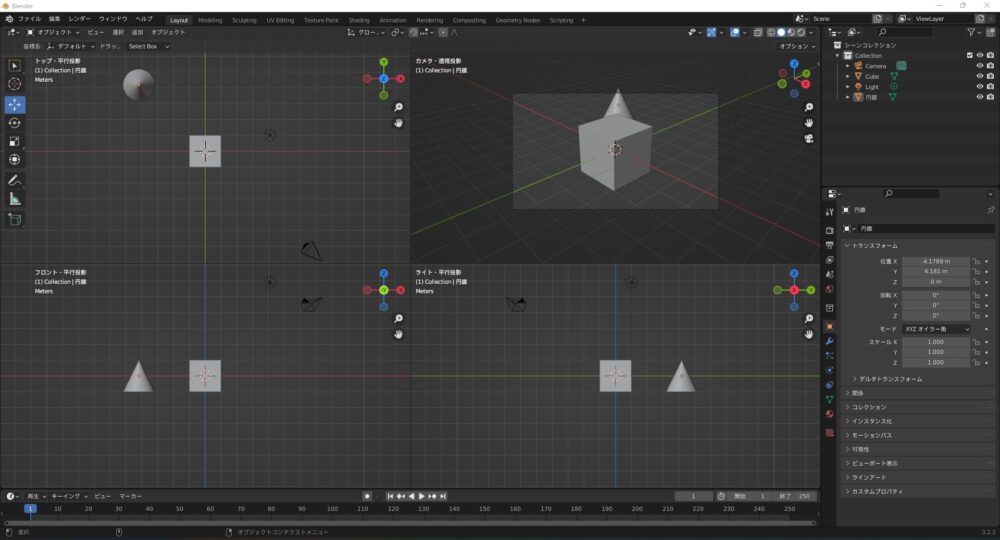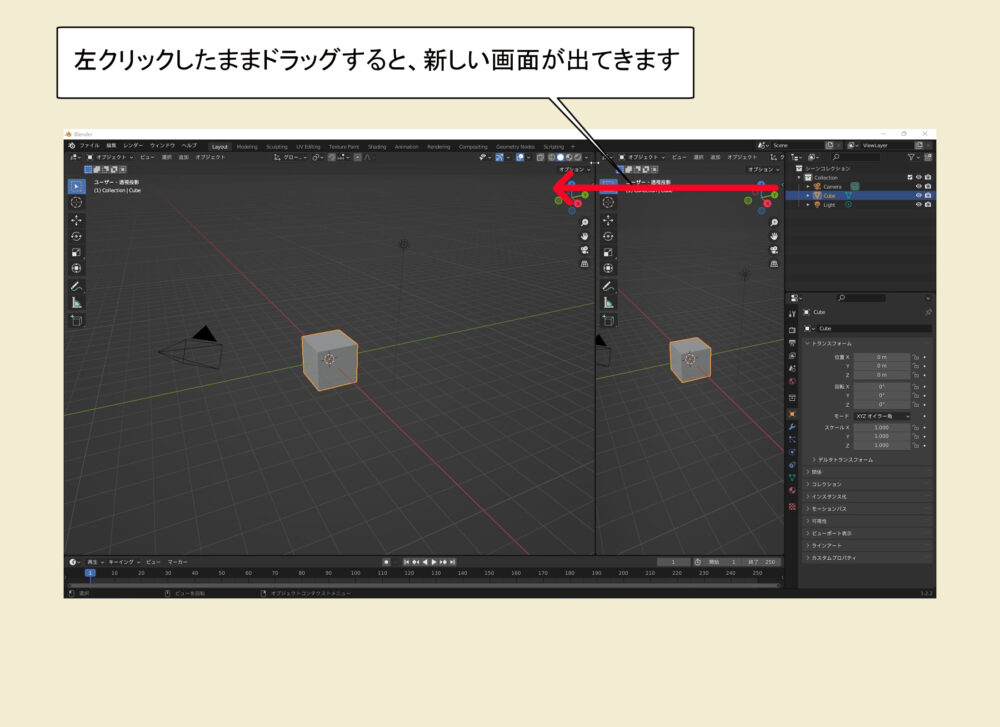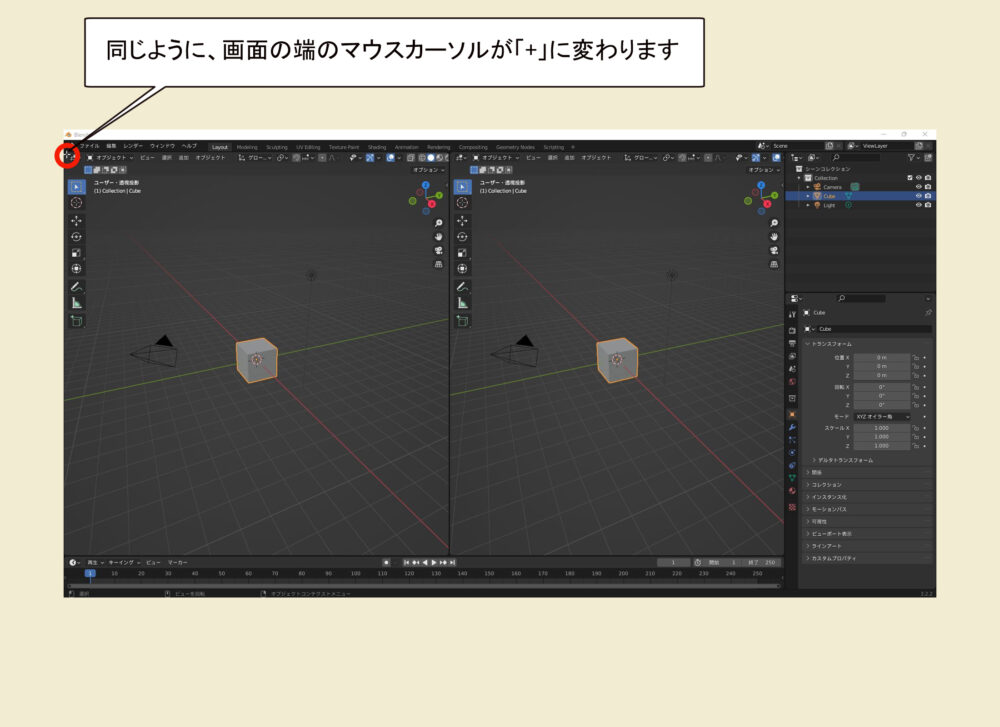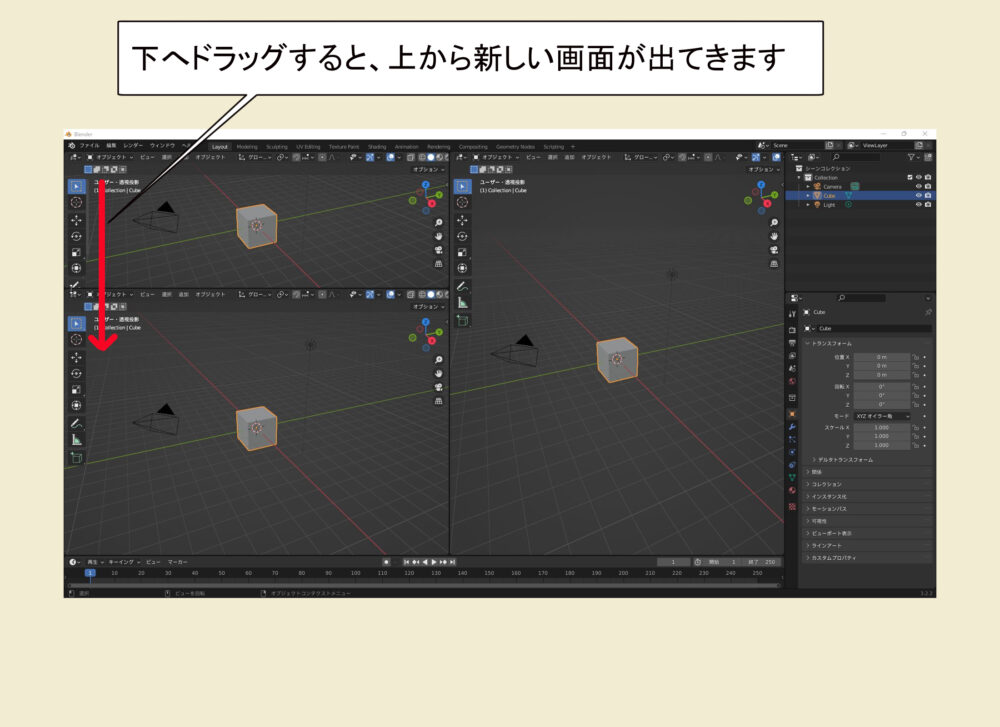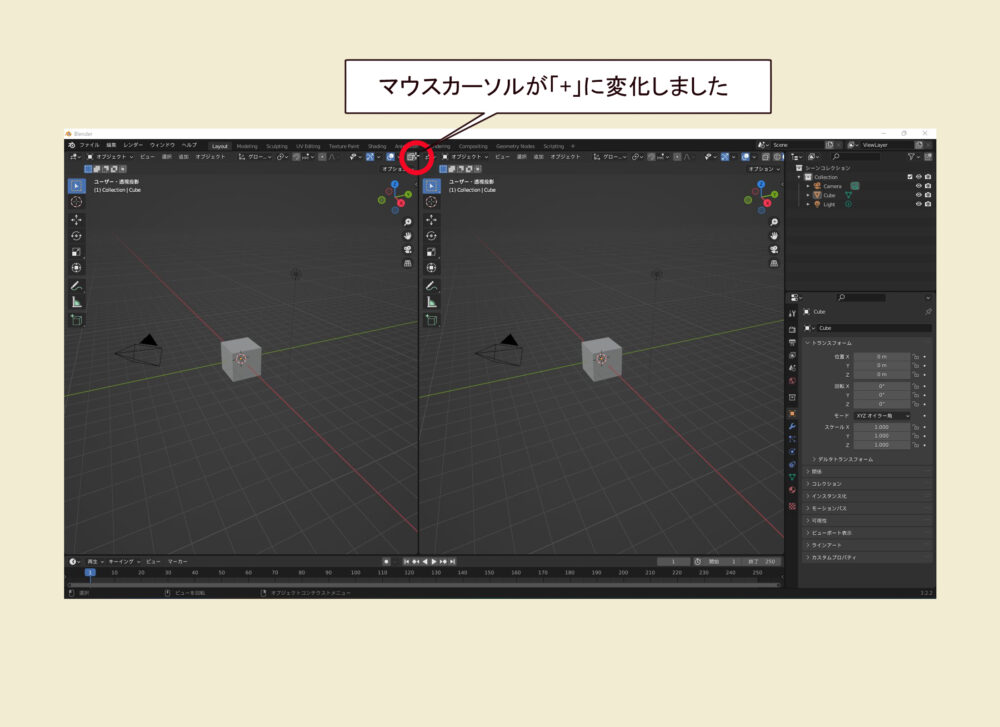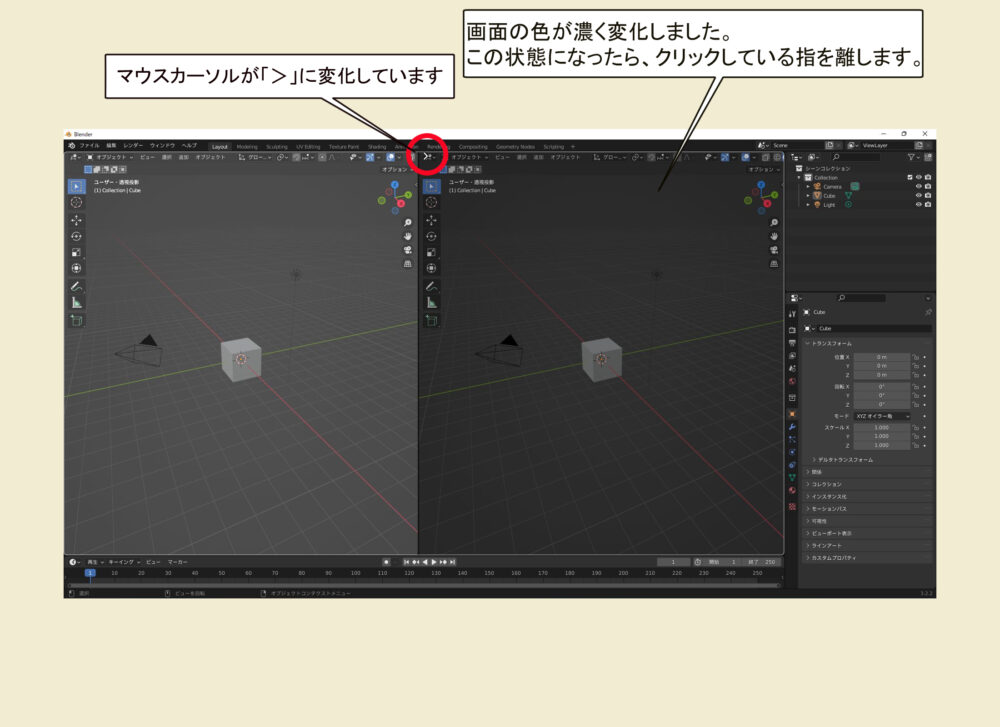Blenderでステキな映像を作りたい!
そのためには、まずはモデリング。
しかし、モデリングが苦手で悩んでいる方は多いのではないでしょうか。
きっとそれは、モデリングがあまりにも複雑に見えるからかもしれません。Blenderの参考書などを見ると、「これ全部覚えるの?」と絶望的な気分になったりしますから。
複雑に見える原因は、同じ結果を得るためのいくつもの方法が、ほとんどの参考書では全て解説しているからかもしれませんね。
そこでこの記事では、モデリングに本当に必要な方法だけに注目して解説 していきます。
つまり、モデリングの時短術、です♪
また今回は、下絵に使えるありとあらゆる三面図が置いてある、超おすすめのサイトも紹介 します。もちろん無料で三面図のダウンロードが可能ですよ。
ぜひ、参考にしてください。
Blenderのインストールに関しては、以下の記事を参考にしてくださいね。
初期レイアウトを見てみよう!
Blenderを立ち上げると、以下のような初期レイアウトが表示されます。
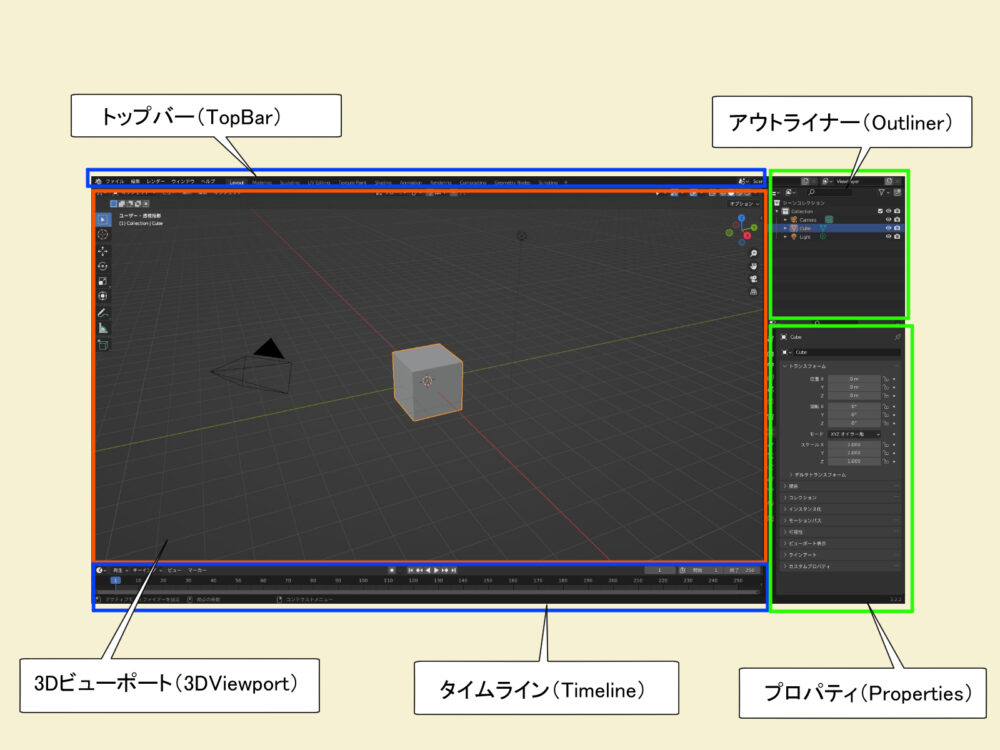
エリアごとに名前がありますので、わかりやすく説明しておきます。
- トップバー(Topbar):ファイルを開いたり保存したりBlenderを終了したりと、基本的なメニューが揃っています。
- アウトライナー(Outliner):Blenderで使うメッシュやライト、カメラなどが階層表示されています。親子関係がわかりやすいです。
- 3Dビューポート(3DViewport):このエリアでグリグリとモデリングします。
- タイムライン(Timeline):アニメーションを操作するエリアです。映像を作りましょう!
- プロパティ(Properties):メッシュの色やカメラの見え方を変更したりと、さまざまな要素の性質を変更するエリアです。
ただし、エリアの名前は覚えなくとも大丈夫ですよ。
なぜならエリアの名前など、Blenderを使っているときにはまったく意識していないからです。「ここはこんな名前なんだ」くらいに、かるーく意識しておきましょう ♪
3Dビューポートを使ってみよう!
ここでは3Dビューポートの以下のことを解説します。
- 視点を変更する方法(フロント・ライト・トップ・カメラ)
- 視点を移動する方法(上下左右・回転・拡大縮小)
- 分割・結合する方法
実際にこのエリアでオブジェクトをグリグリと変形し、モデリングしていくので、3Dビューポートはとても大切です。
視点を変更したり移動したり、また3Dビューポートを分割・結合したりするには、いくつかの方法が存在するのですが、ここではもっとも よく使うやり方を解説 していきます。
3Dビューポートの視点変更、分割・結合の時短術!
視点の変更には、テンキーを使うのが超便利 です。テンキーが付属していないキーボードやノートパソコンなら、USB接続の外付テンキーデバイスを購入するのをおすすめします。
モデリングは、視点を変更しながら作業していきます。思った通りの形状になっているかなど、上下左右から確認するためです。
キーを押すだけで視点が変わるなんて時短すぎて、テンキーなしなんて考えられなくなりますよ♪
- テンキー「1」:フロント(正面図)
- テンキー「3」:ライト(右面図)
- テンキー「7」:トップ(上面図)
- テンキー「9」:現在の表示を反転
- テンキー「0」:カメラ視点
キーを押すだけで、パッパッと一瞬で視点が切り替わります。
「9」キーを押すと、フロントならバックへ、ライトならレフトへ、トップならボトムへと、視点が切り替わります。
「0」キーは任意に設定したカメラから見た視点です。
ただし、マウスカーソルは、必ず視点を切り替える3Dビューポート内に置いてください。
テンキーを押しても視点が変わらない時のほとんどの原因は、マウスカーソルが3Dビューポートの外に出てしまっているためです。視点が切り替わらないなら、マウスカーソルの位置を確認してください 。
では、実際に画像で見てみましょう。
■下図は、Blenderを立ち上げた時の画像に、視点の変更が分かりやすいように円錐を追加してあります。
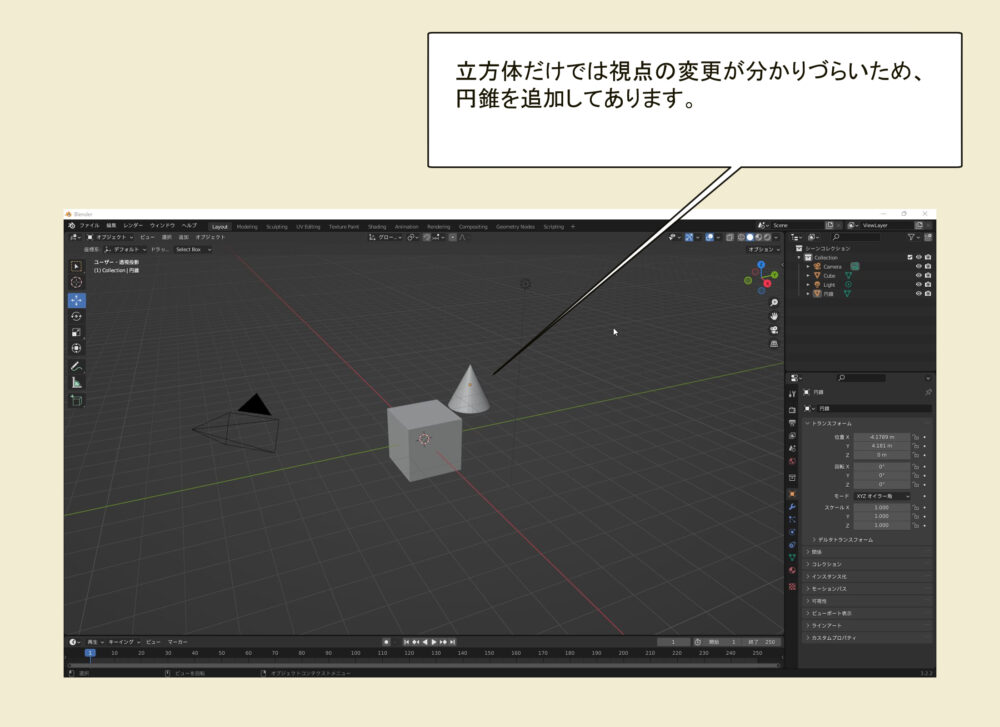
■テンキー「1」を押すと、下図のようになります。
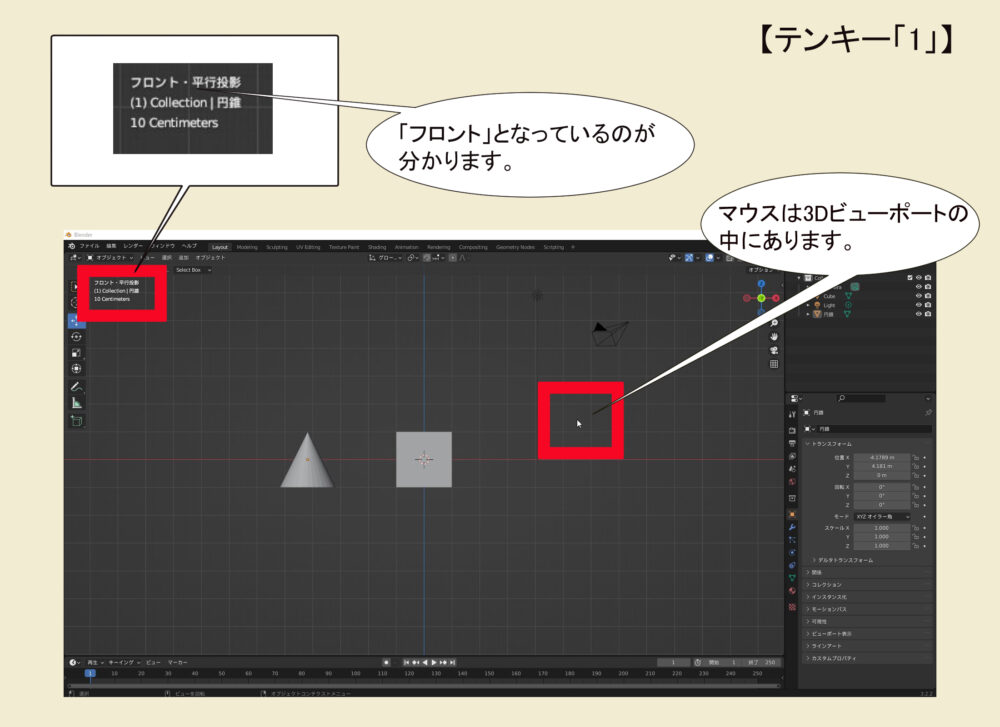
■テンキー「3」を押すと、下図のようになります。
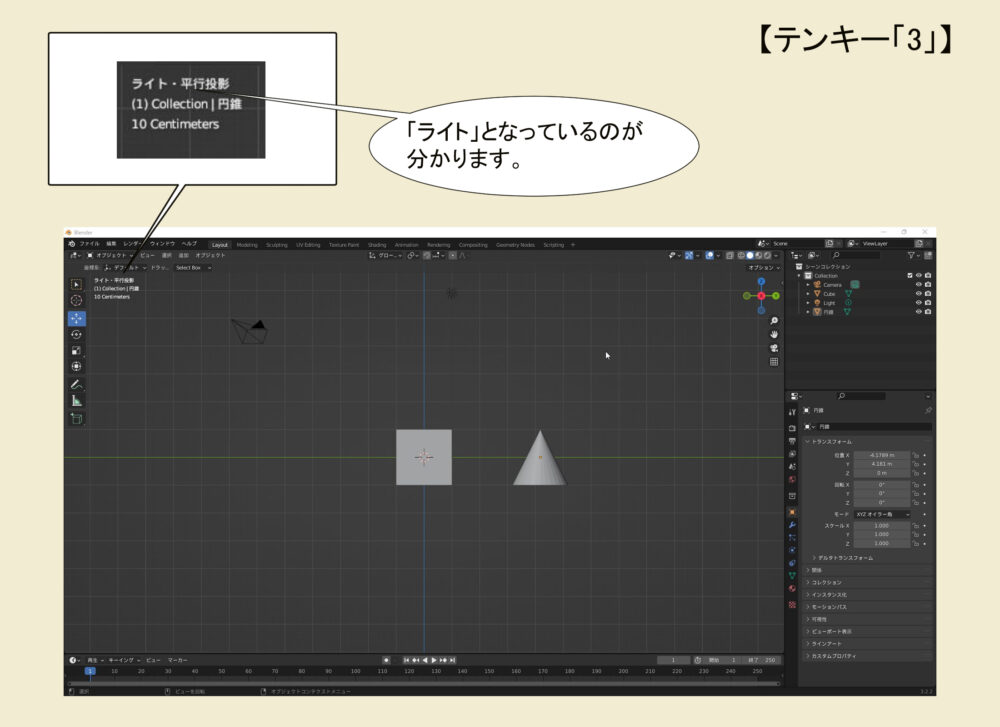
■テンキー「7」を押すと、下図のようになります。
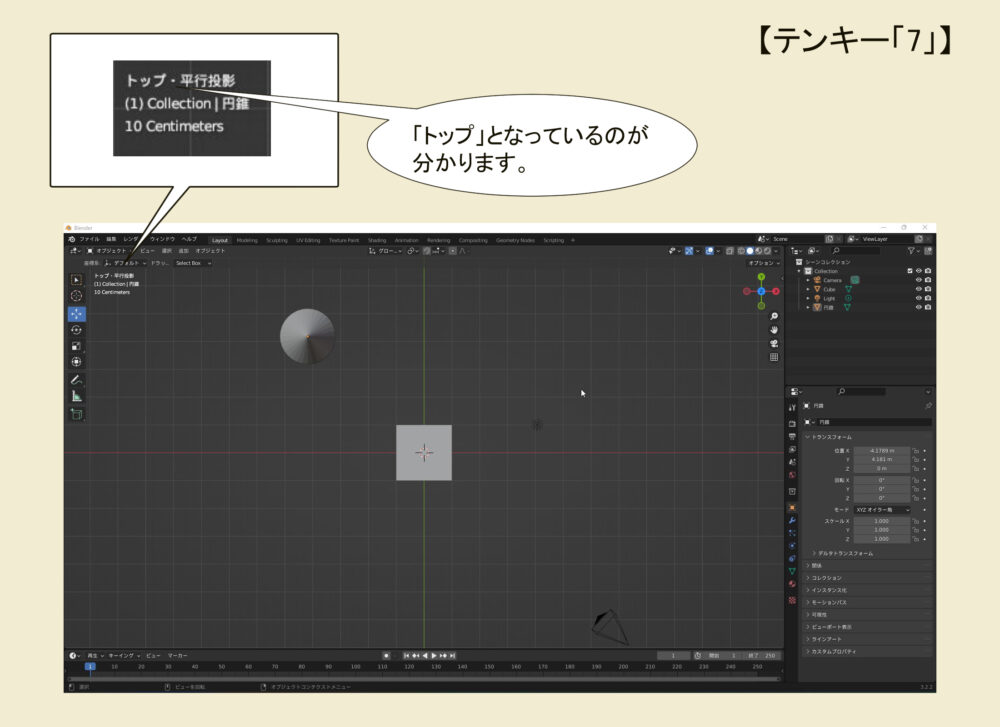
■テンキー「0」を押すと、下図のようにカメラ目線になります。

このように、テンキーの決められた番号を押すだけで視点が切り替わり、とっても便利です♪
積極的に使っていきましょう。
3Dビューポートを分割・結合するには
立ち上げたときに1面だけ表示されている3Dビューポートを分割して、2面、3面と増やしてみましょう。
モデリングでは、オブジェクトを「フロント(正面図)」「ライトまたはレフト(右面図または左面図)」「トップ(上面図)」「パース(透視図)」などで同時に表示して作っていくことがほとんどです。
つまり、必要な数だけ3Dビューポートを分割しないとなりません 。
では、もっとも実践的に分割する方法を、2つ解説します。
方法.1 キーボードで一瞬に分割・結合しよう
この方法で、3Dビューポートを一瞬で4画面に分割可能です。
- 1画面の3Dビューポートをテンキー「0」を押してカメラ視点にします。

カメラ視点にしましょう。
- キーボードで「Ctrl+Alt+Q」を押します。これだけで、3Dビューポートは「フロント」「ライト」「トップ」「カメラ」の、均等な4画面に分割されます。

「フロント」「ライト」「トップ」「カメラ」に分割されました!
- この状態で、再び「Ctrl+Alt+Q」を押すと、4画面は結合して1画面に戻ります。
※ポイント.1:1画面を「カメラ」にしてから「Ctrl+Alt+Q」を押すのがおすすめです。他の視点で押すと、その視点がだぶって2つ表示されてしまいます。
※ポイント.2:マウスカーソルは、必ず3Dビューポート内に置いてください。「Ctrl+Alt+Q」を押しても分割・結合できない時の原因は、マウスカーソルが3Dビューポートの外に出てしまっているためです。おかしいと思ったら、マウスカーソルの位置を確認しましょう 。
方法.2の1 3Dビューポートをドラッグして任意の数と大きさに分割しよう
モデリングするのに4つも画面があるのはジャマだし、画面も小さくて使いづらい。3画面で十分、という人もいるかも知れませんね。
そんな時は、3Dビューポートを、自分の好む数や大きさに変えてみましょう。
- 3Dビューポートの右上端にマウスカーソルをあてると、形状が「+」に変化 します。「+」に変化したら、左クリックしたまま左にドラッグしてみましょう。

- すると新しい画面が引き出されてきます。左右の画面が同じような大きさになるまでドラッグしましょう。マウスをクリックしている指を離すと、画面は固定されます。

- 今度はマウスカーソルを左上端に持っていき、「+」に変わるのを確認したら左クリックをして、そのまま下にドラッグします。

- すると新しい画面が出てきますので、上下の画面の大きさが同じくらいになるまでドラッグしたら、クリックしている指を離して画面を固定します。

- ここまでで、3つの画面に分割できました。あとはそれぞれの画面を、テンキーを使って好みの視点に変えましょう。右側が大きく表示されているので、とても使いやすいです。[table “3” not found /]
もし4画面にしたいなら、今までと同じ方法で任意の画面をドラッグしましょう。これで3Dビューポートの画面が4つになります。
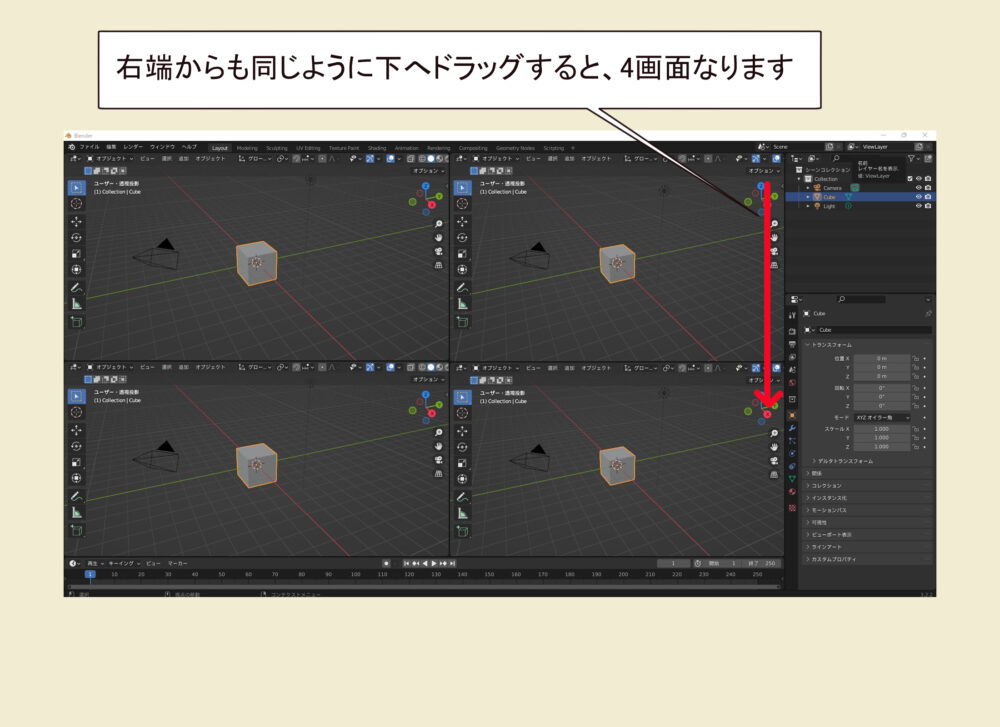
このようにして、2画面や3画面だけで使うことも、それぞれの画面の大きさを自由に変えることもできます。
作業をしていて、必要だと思ったら画面を増やしたり、画面を大きくしたりすると、モデリングがはかどりますよ♪
方法.2の2 3Dビューポートをドラッグで結合しよう
では例として、2画面に分割されている3Dビューポートを1画面に結合してみましょう。左の画面を右の画面に結合してみます。
- 結合する画面同士の境目の上端にマウスカーソルを持っていき、「+」に変化するのを確認します。「+」に変化したらマウスを左クリックし、結合したい側(今回は右側)へちょっとドラッグします。

- するとカーソルが「>」に変化し、結合したい側の画面の色が濃く変化します。その状態になったらクリックしている指をマウスから離しましょう。

- 左側の画面が右側に結合され、3Dビューポートは1つになります。

オブジェクトモードと編集モードの違いを知ろう!
Blenderではオブジェクトと編集の2つのモードを使ってモデリングしていきます。では、それぞれのモードでは何ができるのでしょうか?
ここでは2つのモードでできることを、わかりやすく解説していきます。
オブジェクトモードってなに?
オブジェクトモードとは、ビューポート上に表示されているあらゆるものを「選択するモード」のことです。
Blenderを立ち上げると、ビューポートには立方体やカメラ、光源がセットされています。これらビューポート上に表示されているものが、すべてオブジェクトと呼ばれます。任意で追加した立体や、この先自分でモデリングしたものなども、すべてオブジェクトです。
これから自分がモデリングしていく対象(=オブジェクト)を、簡単に選べるようになっているモードが、オブジェクトモード なのです。
オブジェクトモードでモデリングする対象を選んだら、編集モードへと移行しましょう。
オブジェクトモードで移動・回転・拡大縮小するには
【マニピュレーターを使う】
マニピュレーターとは、選択したオブジェクトの中央に表示される、赤・緑・青で表示された操作アイテムのことです。
ビューポートの左側にあるツールバーの中の「移動」「回転」「スケール」を選ぶと、自動的にマニピュレーターが表示されます 。この3色の任意の色にマウスを乗せてクリックし、マウスを上下左右に動かしてみましょう。オブジェクトが任意の方向に移動、回転、そして拡大・縮小する様子が分かります。
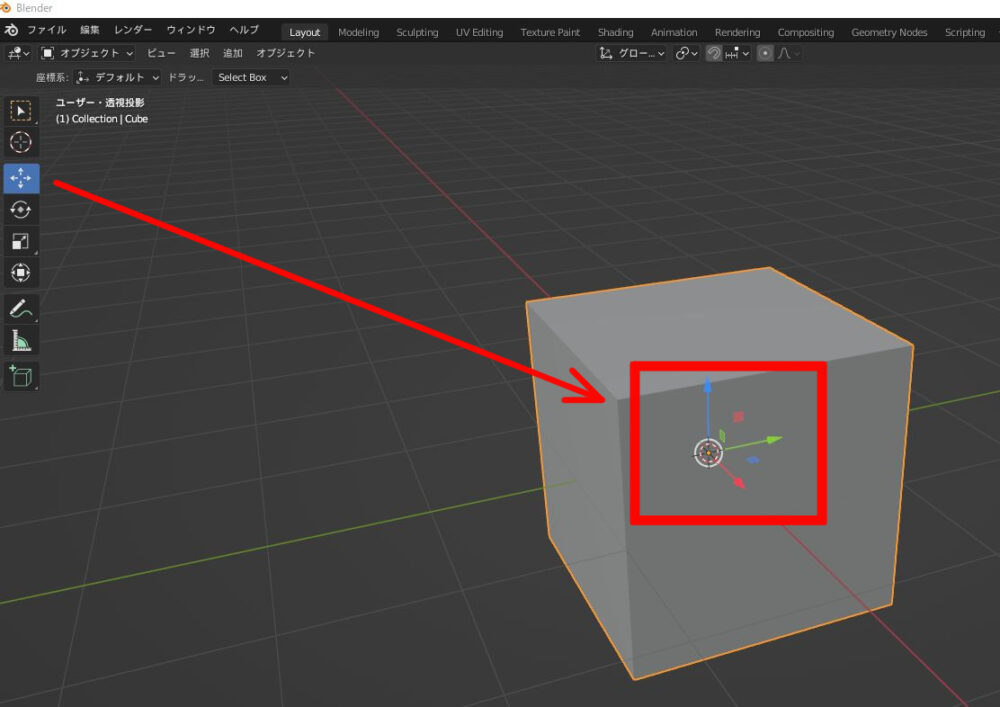
「移動のマニピュレーター」
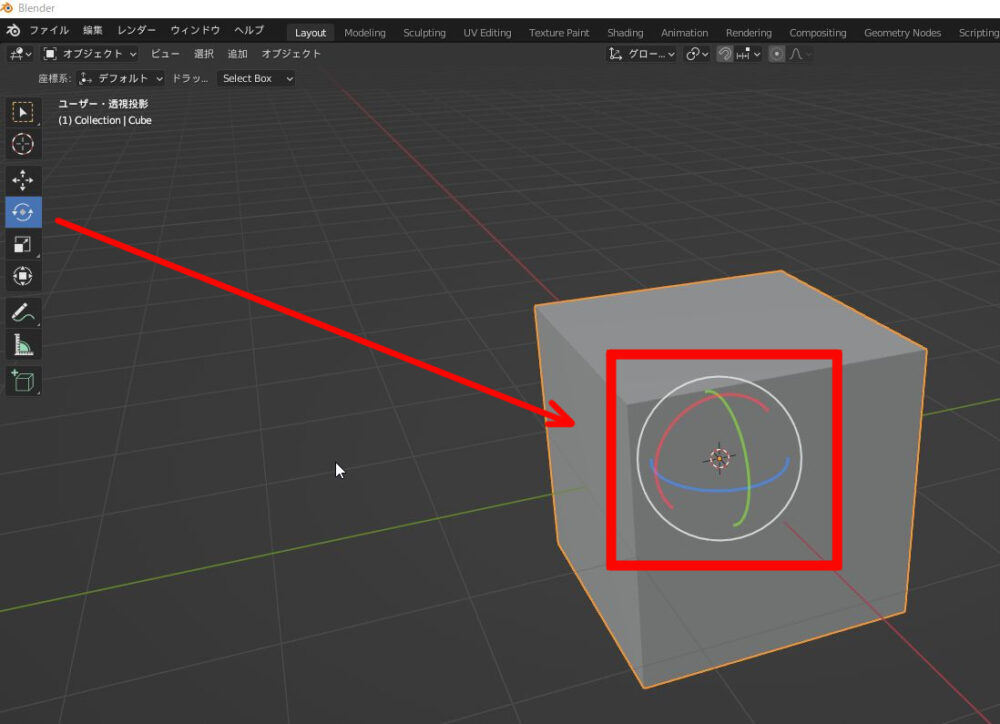
「回転のマニピュレーター」
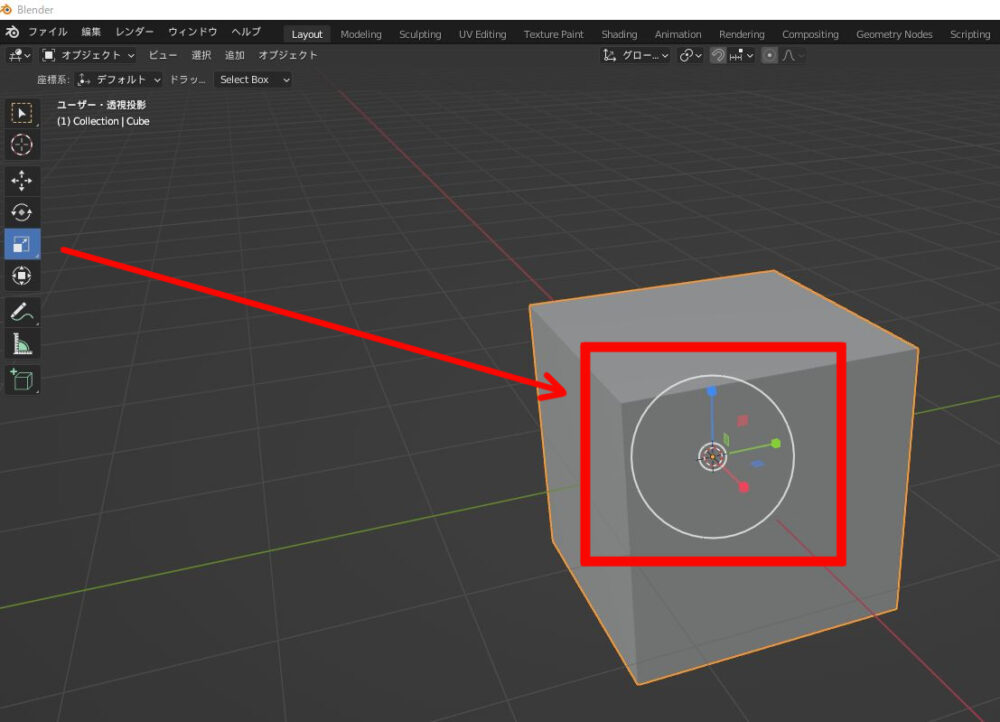
「スケール(拡大・縮小)のマニピュレーター」
【キーボードとマウスを使う】
- 移動:「Shift」キー + マウスの「ホイールボタン」のクリック
- 回転:マウスの「ホイールボタン」のクリック
- 拡大・縮小:「Shift」キー + 「Ctrl」キー + マウスの「ホイールボタン」のクリック
上記のように、キーボードとマウスの組み合わせで、簡単にオブジェクトを移動・回転・拡大縮小ができます。
拡大・縮小は、マウスのホイールボタンの回転だけでも、大まかに変化させることが可能です。
編集モードってなに?
編集モードとは、選択されたオブジェクトのポリゴンを編集するためのモードのことです。
編集は、任意で選択した「頂点」「辺」「面」を移動したり、追加したりすることで行います。オブジェクトモードを編集モードへ切り替えると、ビューポート左側にツールバーが追加 され、上部には「頂点」「辺」「面」を選択するバーが追加 されます。

編集モードで頂点・辺・面を選択してみよう!
オブジェクトの「頂点」「辺」「面」を変形させたり追加させたりと編集するには、まずはそれぞれを選択する必要があります。選択した部分を移動・回転・拡大縮小などして、オブジェクトを編集していきます。
基本の選択方法とは?
モードを「頂点」「辺」「面」のいずれかにしたあと、選択したい部分を左クリックすると選択できます。複数選択するには、「Shift」キー を押しながら左クリックします。多くの部分を選択するなら、ドラッグ&ドロップ が便利です。
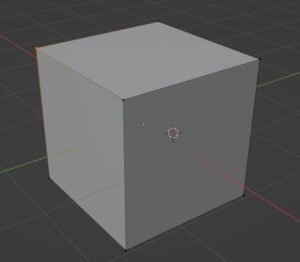 |
1つの頂点を選択した状態です。色が変わっている部分です。 |
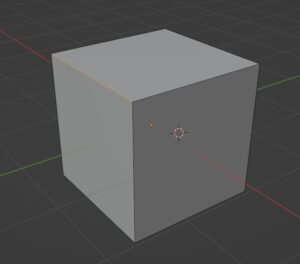 |
1つの辺を選択した状態です。色が変わっている部分です。 |
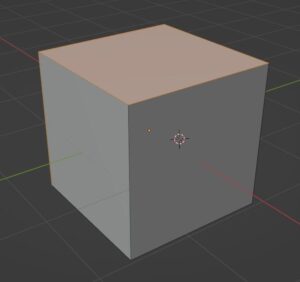 |
1つの面を選択した状態です。色が変わっている部分です。 |
知っていると便利な選択方法とは?
- 全選択:全選択したい時は「A」キーを押しましょう。それだけで全て選択できます。
- 頂点を一列全て選択:「Alt」キーを押しながら選択したい頂点に隣り合う「辺」をクリックすると、一列ぐるっと「頂点」が選択されます。横一列、縦一列も可能です。
- なぞり選択:「C」キーを押すと、白くて丸いなぞり選択のツールが表示され、左クリックしながら頂点などをなぞると、そのまま選択されます。ホイールを回転することで、ツールの大きさを変えられます。ツールを解除するには、右クリックしてください。
- なげなわ選択:「Ctrl」キーを押しながら右クリックしてドラッグすると、なげなわで選択が可能です。
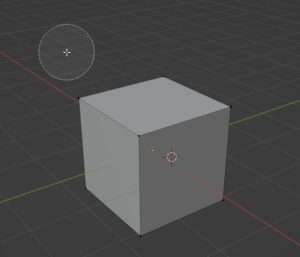 |
なぞり選択のツールが表示されています。 |
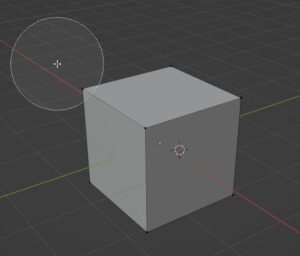 |
マウスホイールを回転させると選択範囲が変化します。 |
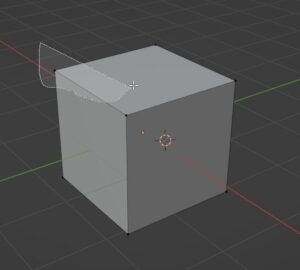 |
なげなわ選択を表示してみました。 |
超便利なプロポーショナル編集モードを使ってみよう!
プロポーショナル編集モードとは、選択した頂点を中心に、選択していない周囲の頂点にも影響をおよぼして変形する編集方法のことです。1つの頂点を選ぶだけで、一度に多くの頂点を動かすことができる ので、とても便利です。
使用方法
プロポーショナル編集モードを使うには、上部メニューにあるプロポーショナル編集モードのスイッチをONにするか、キーボードの「O」キーを押します。するとグレーカラーのプロポーショナル編集モードのスイッチがブルーカラーに変わり、編集ができるようになります 。

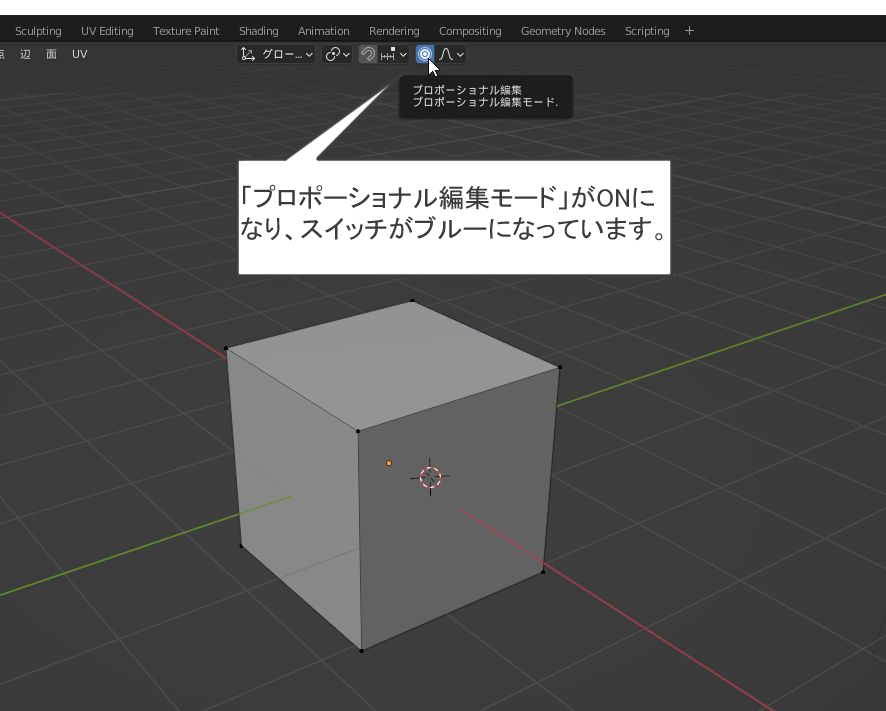
プロポーショナル編集モードがOFFの場合、1つの頂点を移動しても、その頂点しか移動しません (下図参照)
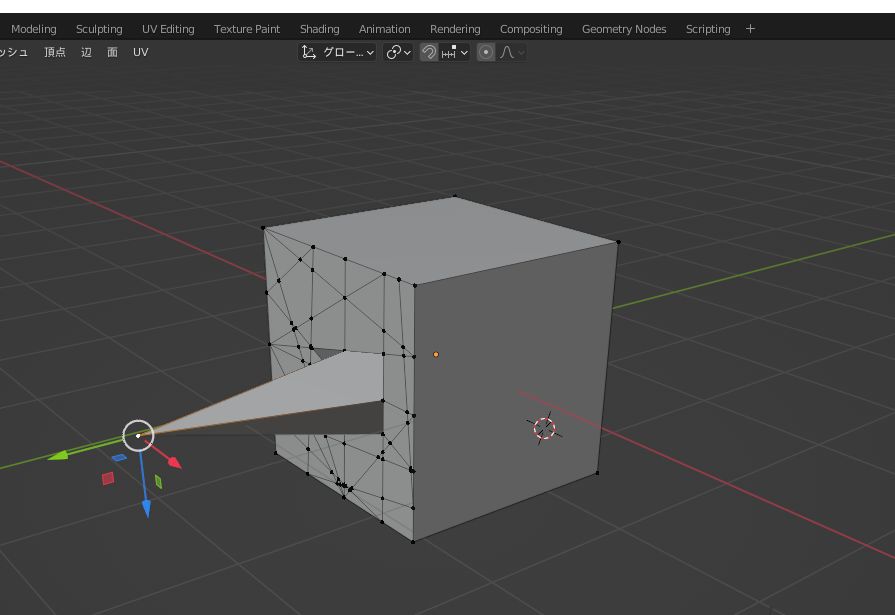
プロポーショナル編集モードがONになっていると、移動した1つの頂点の周囲も影響を受けて、一緒に移動します (下図参照)
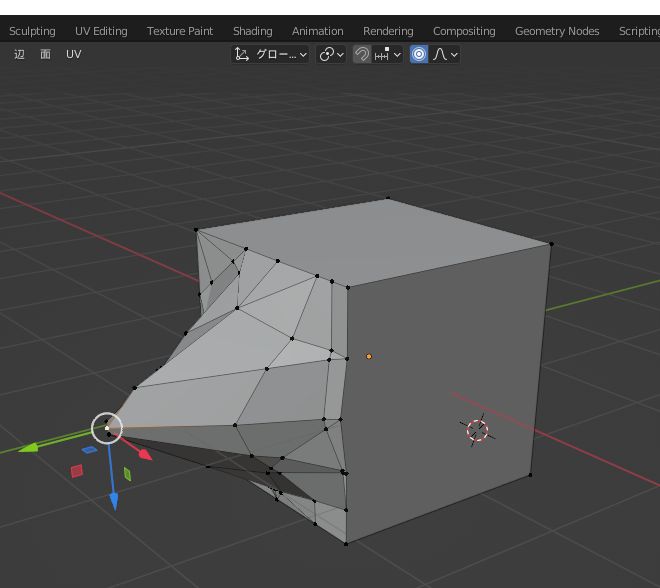
編集の減衰タイプ
スイッチの右隣にあるボタンを押すと、プロポーショナル編集モードの減衰タイプを選ぶ事ができます 。「スムーズ」「球状」などいろいろありますので、試してみると面白いですよ♪
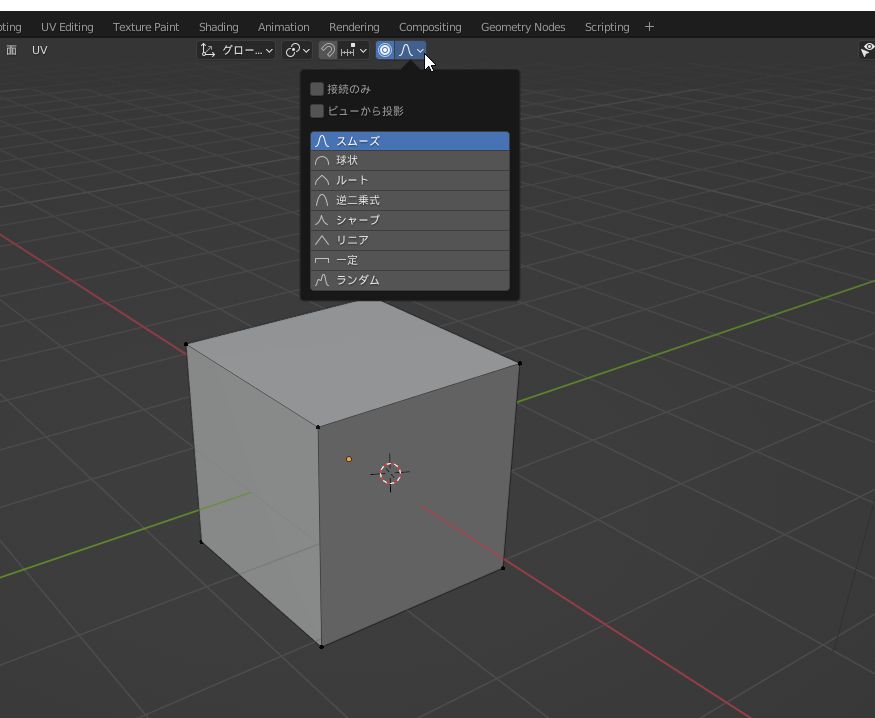

頑張ったあとは、ひと休みにゃ
まとめ
今回はBlenderを使ったモデリングの第一回目として、初歩の初歩ともいえるピューポートの見方と、オブジェクト、編集の2つのモードの違いを解説しました。Blenderが秘める能力の高さと将来性を感じてもらえたのではないでしょうか。
Blenderは、業務用に使われている高額な3Dソフトと同等の能力を持ちながら、フリーで使えるという夢のようなソフトです。映画の制作などにも実際に使われ、その能力の高さを実証しています。Blenderを思いのとおりに操作して、心に思い描いた映像を作り上げてみませんか。